Introduction
Digital signs and notice boards are used in many places, such as shops, community centres, and leisure centres, but you don’t need to spend a fortune to create your own. It is relatively cheap and easy to create a basic digital sign; all you need are:-
- A TV.
- A Raspberry PI micro computer and power supply.
- An SD memory card.
- A USB keyboard, this is only needed for the initial set up of the Raspberry Pi.
- Software.
- A computer network in the venue that will be displaying the digital sign.
- A PC or laptop that is capable of accessing the same computer network.
The TV needs to have a HDMI socket, however nearly all modern flat screen TVs have this feature.
The Raspberry PI computer (called RPi for short) is a modern British success story, designed in Cambridge and manufactured in South Wales, it has recently become the best selling British computer with over 5 million sold.
https://en.wikipedia.org/wiki/Raspberry_Pi
There have been four versions produced since the RPi first went on sale in 2012: The original RPi with 256Mb RAM, the RPi+ with 512Mb RAM, the Rpi2 with 1Gb RAM, and the Rpi3 with a faster CPU. Each version of the RPi has also been produced in two variants: the ‘A’ with no network port, and the ‘B’ that has a network port. This digital signage project needs the ‘B’ variant of any of the four versions mentioned above, because you need a network connection in order to configure the software. The latest version of the Raspberry Pi can be purchased brand new for about £30, but the older versions can be purchased for less from Ebay or similar sources.
The SD memory card takes the role of the hard drive on the Raspberry Pi. You will need an 8Gb capacity, and it needs to be a Class 10 (this means that it has a fast data transfer rate).
There are several pieces of software that can be used to power a digital sign. For this project I have chosen the Open Source version of the Screenly software. It is free to download from this website:
https://www.screenlyapp.com/ose/
It is very popular and widely used, with a large user group on the Raspberry Pi user forums. The Open Source version has fewer features than the paid-for version, but it is more than adequate for this basic project.
Finally, the venue for the digital sign needs to have a computer network. The Screenly software is designed to be controlled via a web browser that is running on another computer on the network. Ethernet cable is the preferred method for connecting the RPi to the network. It is possible to use wifi, but it is more tricky to set up and not as reliable.
Setting Up
(Note: The following instructions will assume that readers are using Linux on their PC or laptop).
Firstly download the Screenly software and copy it to the SD card using a PC or laptop. The Screenly web site (link above) contains full instructions on how to do this. If you intend to use wifi to connect the RPi to the network then follow the next set of instructions, otherwise skip over them.
Wifi set up
The Screenly software does not have wifi support built in as it assumes that you will use an ethernet cable to configure the software. You therefore need to edit a file to set up the wifi connection.
With the SD card still connected to the card reader in PC or laptop, open a terminal and type the following two command:-
cd /path/to/your/sd/card/
sudo gedit etc/wpa_supplicant/wpa_supplicant.conf
(Note: One way to find the path to your SD card is to open the Nautilus file browser, right click on the SD card, and select Properties.)
Add the following lines to the bottom of the file, save and close:-
network={
ssid=”your-network-ssid-name”
psk=”your-network-password”
}
Replace the text in quotes with your network’s actual broadcast name and WPA password.
Note: The first boot of your RPi with this modified SD card may report an error and request that you run the ‘fsck’ command. Simply follow the instructions on the screen, then reboot the RPi.
Cabling
Put the SD card into the Raspberry Pi. Connect the RPi to the TV using an HDMI cable, and connect it to the network using an ethernet cable (or a wifi dongle). Connect the USB keyboard to the RPi. Switch on the TV, and finally connect power to the RPi. Always power-on the RPi last to avoid damaging the device.
First Boot
Remember to be patient: the RPi is a low powered computer so its responses to commands may involve a significant delay.
The screen will initially display a large amount of text as the linux software starts its various processes. The Screenly software will start automatically and, after quite a long pause where it will show a plain black screen, it will display the introductory screen.
Note down the IP address shown on screen, in this case http://192.168.0.27:8080, as you will need it later. After another pause of about two minutes the default display will automatically start, consisting of two web pages with information about the Screenly software, and the sample video called Big Buck Bunny.
Managing Screenly
You manage the Screenly software using a web browser on another PC or laptop that is also connected to the same network. Simply type the IP address, that you wrote down previously, into the web address bar of your browser and press Enter. Your browser should now display the management screen for Screenly, which looks something like this:-
The top section, Active Assets, shows the list of files, videos and websites that are currently set to display on the screen. The lower section, Inactive Assets, shows the list of files, videos and websites that are loaded onto the RPi but are not set to display on the screen. Each asset shows details of the time and date when it will start to display, the time and date when it will stop displaying, a button to allow editing of these settings, a button to delete the asset, and a switch to activate or deactivate the asset. Activating an asset in the lower section will automatically move it into the upper section, and visa-versa. Note that there will be a significant delay before newly activated assets are displayed on the screen; please be patient.
You can add new assets using the ‘Add Assets’ button in the top right of the screen. This will open another window which allows you to choose which type of asset (image, video or web page) and to set the start, stop and duration times. The FAQ page on the Screenly web site (see link above) contains details of the file types that are acceptable.
There are two final management operations that are needed before the Screenly installation is fully configured: to expand the file system so that it uses all of the available space on the SD card, and then to change the keyboard to a UK layout (Screenly is American software and defaults to a US keyboard layout which will cause you problems). Firstly deactivate the Big Buck Bunny video in the management screen. Then, using the USB keyboard attached to the RPi, type Ctrl+Alt+F1. This will open the terminal window (white text on a black background). Next type the following command, followed by Enter:
sudo raspi-config
This will activate a new window which shows a list of options:-
Select option 1 to expand the file system. Then, when that is complete, select option 4 (Internationalisation Options) which will open a sub menu which includes an option to change the Keyboard Layout. The Keyboard Layout sub menu has two screens; accept the default on the first screen, then select English-UK on the second screen. You may need to reboot the RPi for the change to take effect. You can now disconnect the USB keyboard; you will only need it again if you need to make changes to the Rpi configuration or wifi settings.
Summary
You now have a fully functioning, versatile digital sign or notice board that can be easily administered from any computer on the network. And all for very little financial outlay. Enjoy!


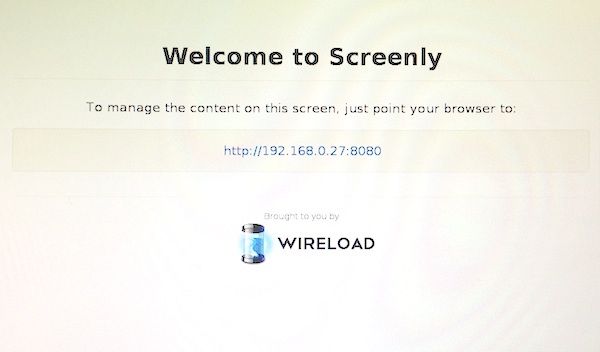
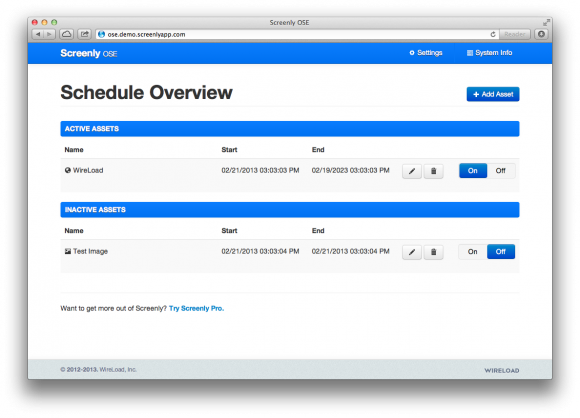
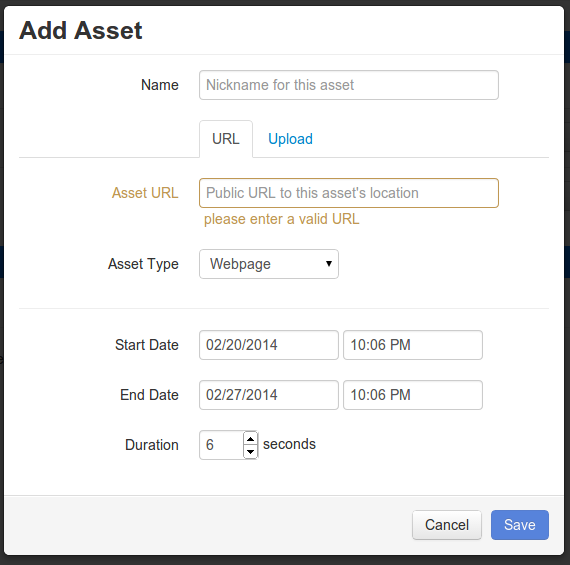
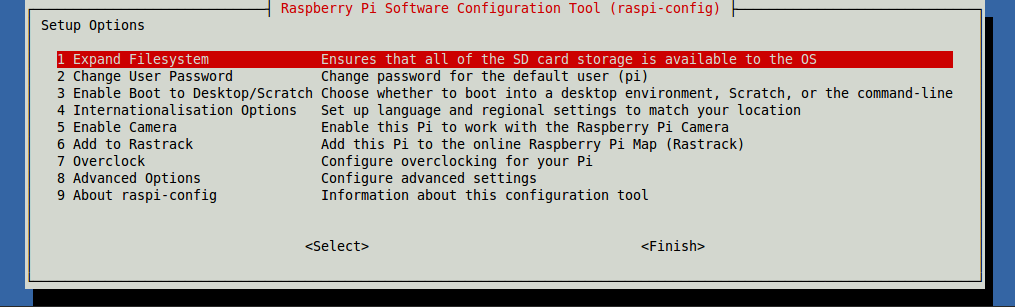
iam doing arm11based android controlled wire less notice board so give me the complete information &documentation&code of this project
This looks pretty complete to me already. What do want to know that you aren’t already seeing here?
hello sir in this project how to interface the gsm module
I do not think the RasPi has a GSM module. The communication is via a local network to a router, and then out to the internet.
Is it possible if i use raspberry zero instead? and it has inbuilt wifi module so what changes in code i will have to make?
I am having some problem Managing Screenly. can you advice me some help?
hi sir what are major part to build the back end development software tools needed and how to interconnect for this project (smart notice board using raspberry pi)